 button to submit
the request.
button to submit
the request.Referral Submission
requests can be submitted by the user directly through the EZ‑NET system. To begin
a submission, click Referral Submission
in the Auth/Referrals section of the Main Menu
to display the Referral Submission Entry window. Fill in all the required
fields and click on the  button to submit
the request.
button to submit
the request.
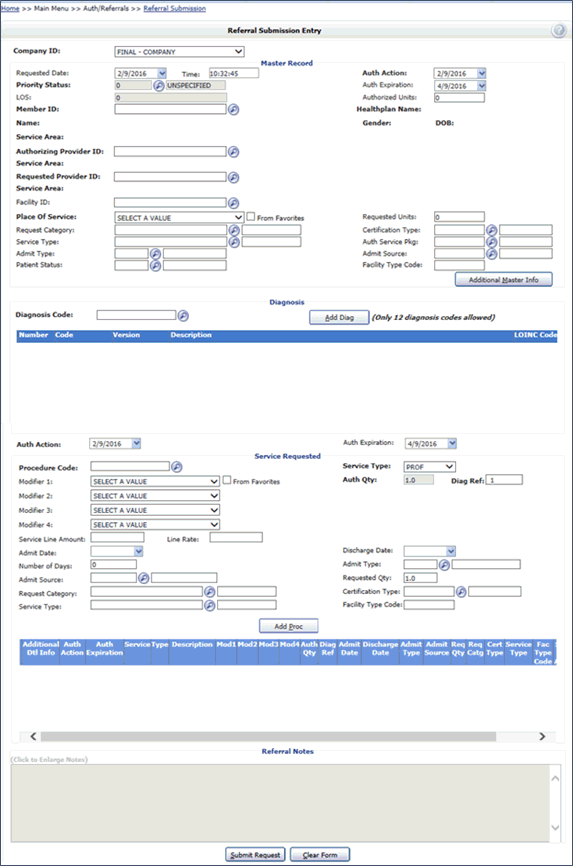
User can click on the
Additional Information button  to add the additional
information.
to add the additional
information.
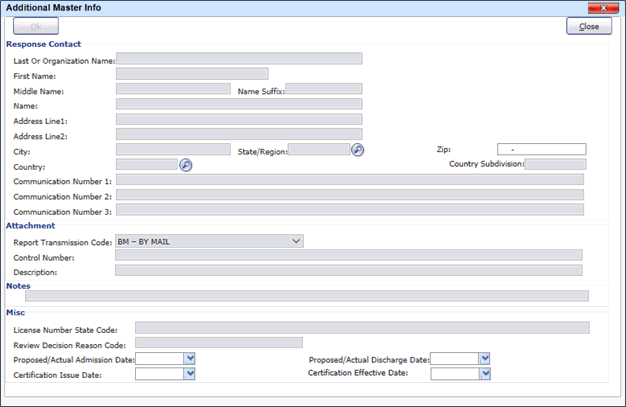
Once
all of the information has been entered and selected, review the data
entered into the Referral Submission Entry form. Submit
the form by clicking the  button
at the bottom of the page.
button
at the bottom of the page.
To
enter another Referral click
the  button on the Summary of Referral
Submission screen (shown below).
button on the Summary of Referral
Submission screen (shown below).
The notification dialog box will display the submission status. To review details of an Referral, click on the line that says “Your Tracking number is: ####################” to display the Referral Details screen.
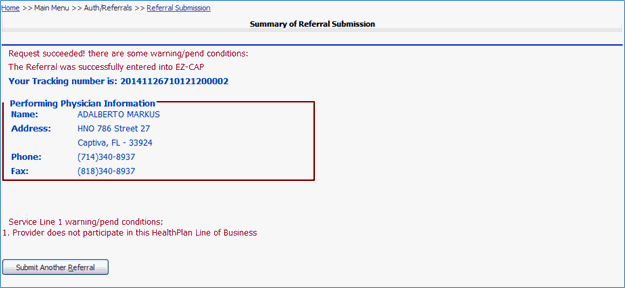
When you want to go back to the Referral Details window, click on the Tracking number Hyperlink.
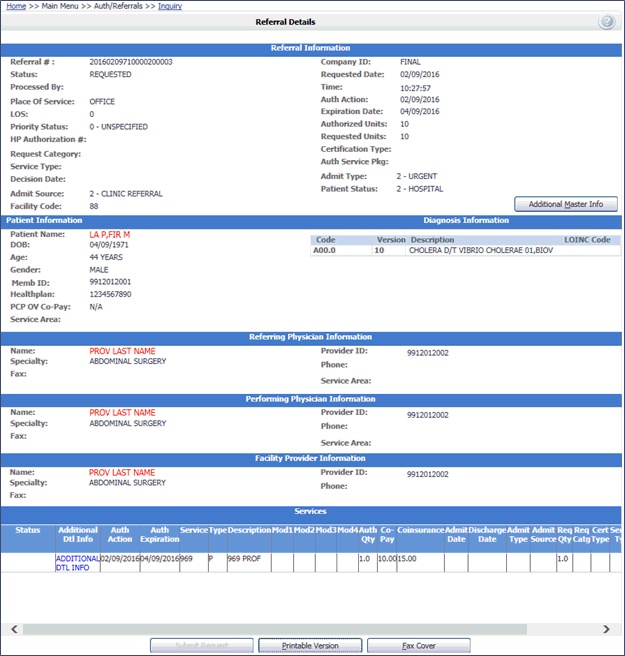
To view detail for the Member, Referring Physician Information, Performing Physician Information and Facility Provider Information click on their links (in red text) to display their individual information/detail windows.
NOTE:
To print the page, click on the  button.
button.
Patient Eligibility Information
Click on the RED name in the Patient Information section to view the patient’s Eligibility and Member details.
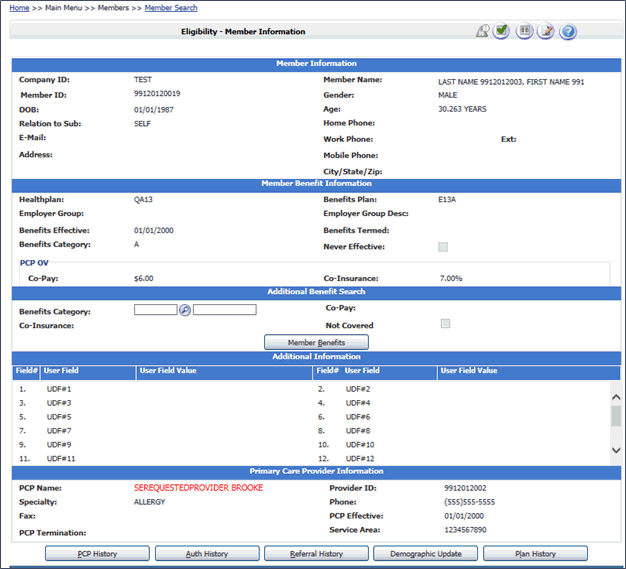
Primary Care Provider Information
Click on the RED name in the Provider Information section to view the provider’s information details. To return to the previous screen, click on the name of the screen you want at the top right of the current screen.
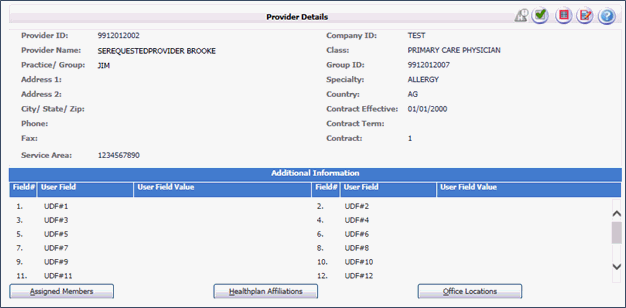
To view additional provider information, click on the Assigned Members, Health Plan Affiliations, or Office Locations buttons. (See ‘Displaying Additional Provider Information’ in the Provider Inquiry section to view these windows.